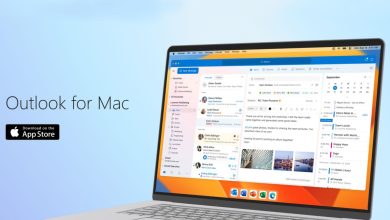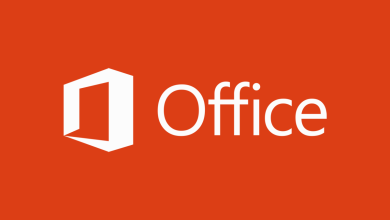The definitive guide to connect your Android mobile to the PC and have everything at hand
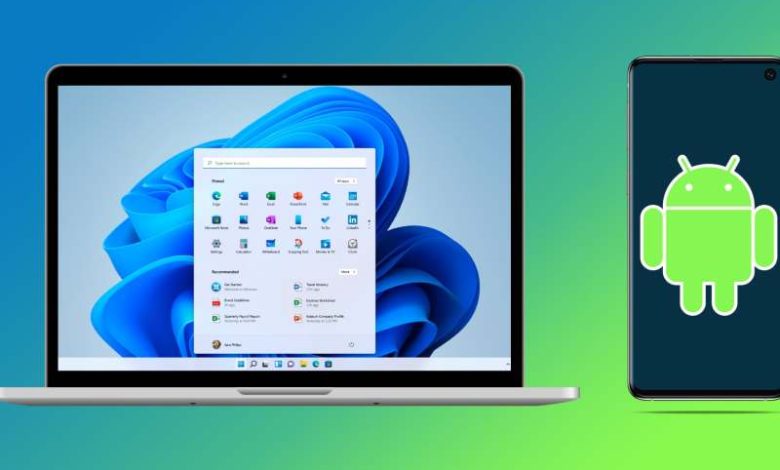
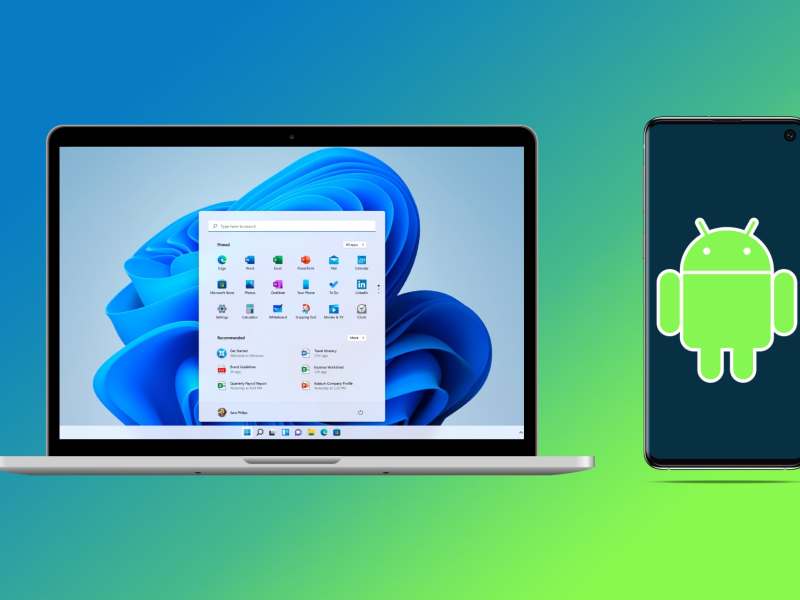 We spend hours in front of the phone and the computer. So when we switch from one to the other, we like them to get along. In other words, we can have the same things at hand on both devices: files, notifications, messages, favorite links… So we don’t have to copy and paste that content from one site to another or write it down manually. It is more convenient to synchronize the Clipboard or view phone notifications on the PC, to name two examples. But connect your Android to your PC?
We spend hours in front of the phone and the computer. So when we switch from one to the other, we like them to get along. In other words, we can have the same things at hand on both devices: files, notifications, messages, favorite links… So we don’t have to copy and paste that content from one site to another or write it down manually. It is more convenient to synchronize the Clipboard or view phone notifications on the PC, to name two examples. But connect your Android to your PC?
If you are a Windows user, on the one hand, and Android, on the other, both operating systems have been trying to make peace for a long time, either through third-party applications or your own. The idea is that jumping from one screen to another does not imply comparing whether you have left a file or a page open on one site and cannot access it from the other. Come on; the idea is that Android and Windows synchronize.
To make this possible, we collect applications from both operating systems so that both work well with each other. Specifically, every PC and smartphone user wants to see integrated into both devices in three of the most common tasks.
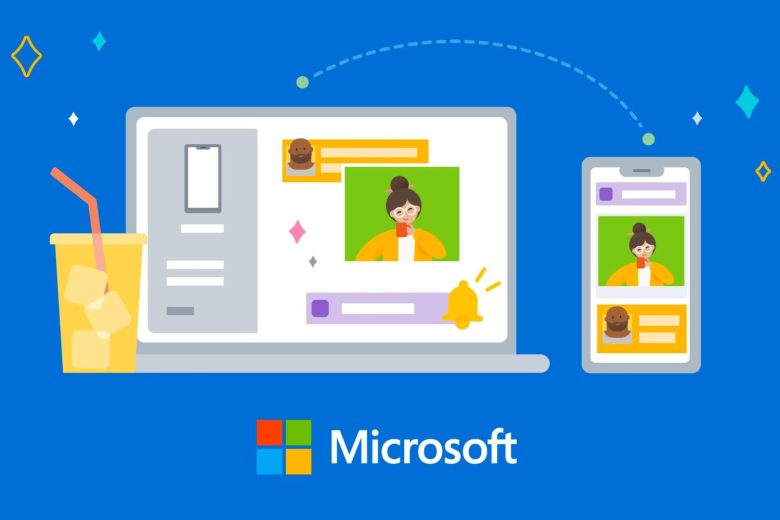
Connect your Android mobile to your PC
The first thing that every Windows and Android user wants is to connect both devices. That is, connect your Android mobile to your PC so that they can interact. Today it is straightforward to do this via USB or directly via WiFi. You can see the Android screen on your Windows and thus use the device remotely. For example, to view messages, photos, videos, applications…
Link to Windows is the official Microsoft app for Android. It is used to connect your smartphone to your PC. It was formerly called Your Phone Companion. You must install this app on your Android and use the Mobile Link app on Windows to connect Android to your PC. It is installed in Windows 10 and 11 by default, so you’ll find it easily. If not, you’ll find it here. Both devices need to be connected to the same WiFi to connect both apps. You don’t need a USB cable. The pairing process is simple. Follow the instructions that will appear in the Windows app.
You can do various things after connecting your Android mobile to your Windows PC. The most important are sending and receiving calls to the PC, receiving and managing notifications, accessing phone applications, sending and receiving text messages, and viewing photos and videos.
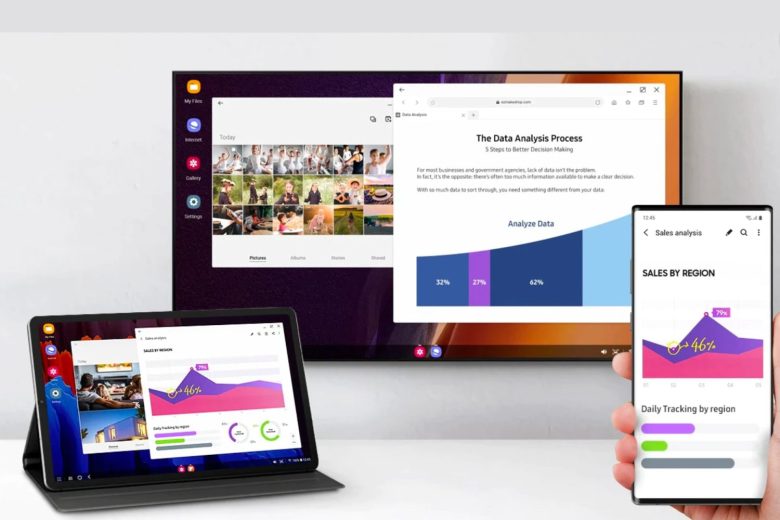
Samsung DeX is Samsung’s answer so that you can connect your Android mobile to your PC with Windows 10. On his page, he promises tasks like “message your friends, watch a movie on the big screen, and get ready for your big presentation.” And to work, you only need WiFi—no USB cable, except for some video-related tasks. Of course, it only works with Samsung Galaxy S9, S10, S20, S21, S22, S22+, and S22 Ultra Android devices.
Unlike the Microsoft app, Samsung DeX is more ambitious as it turns the Windows desktop into the Samsung desktop, at least in a separate window. That is, you can use the same applications and services but adapted to the PC screen. So you can work, have fun or do any task on your computer with your smartphone remotely. You can access the duplicate files, move them from Windows to Android and vice versa, open and use applications, send and receive messages and notifications …
If your Android phone is Xiaomi and incorporates MIUI, you will find the ShareMe Android application. In any case, here is your Google Play tab. This application is specialized in sending and receiving files regardless of their size. You can use it between Android mobiles, your phone, and your Windows PC. The Connect to Computer option is in the app’s side menu. It works with WiFi, so you don’t need a USB cable.
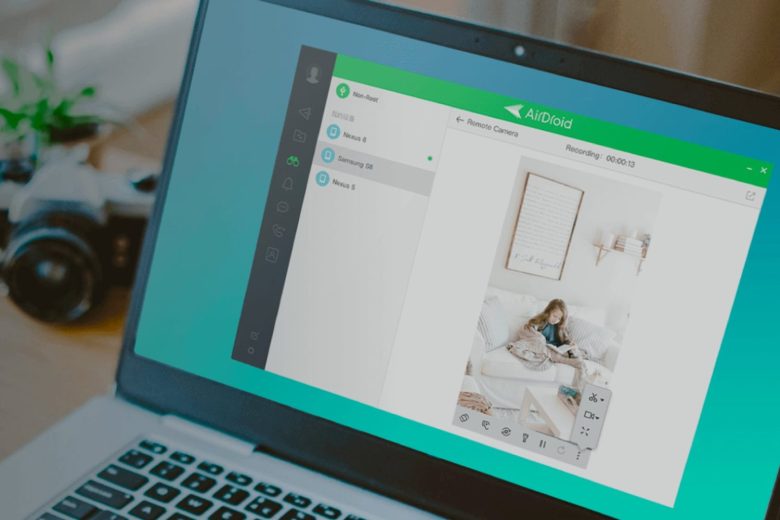
Another great alternative is the veteran AirDroid, which allows you to connect your Android mobile to your PC to transfer files, control the phone remotely, mirror the screen, manage SMS, etc. You install it on your phone, access the AirDroid website, and by sharing a username and password or with a QR code, you can connect both devices without cables and through the same WiFi.
If you are only interested in moving files between Android and Windows or the other way around, you may be interested in SHAREit. It can be beneficial, for example, to change phones or to clean up if you run out of space. To work, it uses WiFi. And you can connect Android devices or directly phone and PC. The app is for Android, iOS, Mac, and Windows. In addition to sending files, it has cleaner for Android.
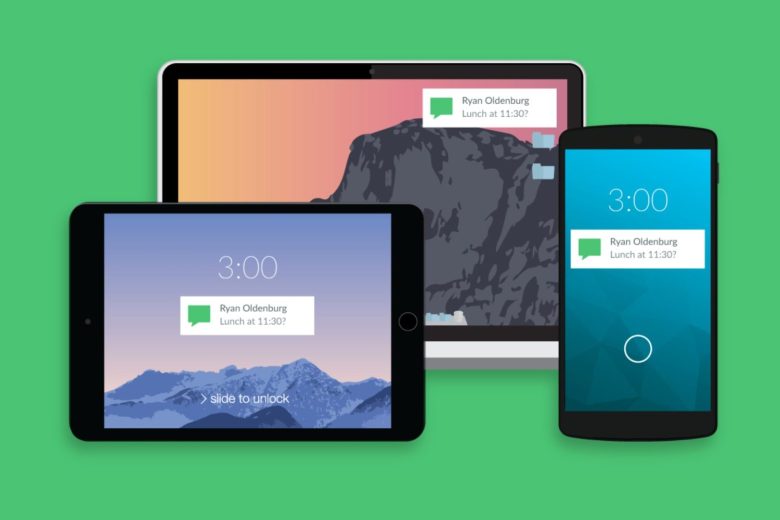
Receive notifications from your mobile on your PC
The apps mentioned above are all-in-one for Android and Windows to cooperate. And without wires. But you may not want full access or control over your phone from your PC. Maybe you want to see the notices and notifications on your computer screen so you don’t have to check your Android screen constantly.
The apps above include the option to view Android notifications on Windows PC. So you won’t need to install anymore.
- Link to Windows (for Android) combined with Link to Mobile (for Windows)
- Samsung DeX (Android and Windows)
- AirDroid (Android and Windows)
In addition to these three, you can use others like Pushbullet to see notifications from your mobile on your PC. On the one hand, it is used to send and receive SMS messages in Windows from Android. On the other hand, it will be convenient for dealing with messages from applications such as WhatsApp or Facebook Messenger. And as far as we’re concerned, send Android notifications to your Windows computer. You can receive those notices to Windows directly or to your Chrome or Firefox browser. It even works for file sharing.
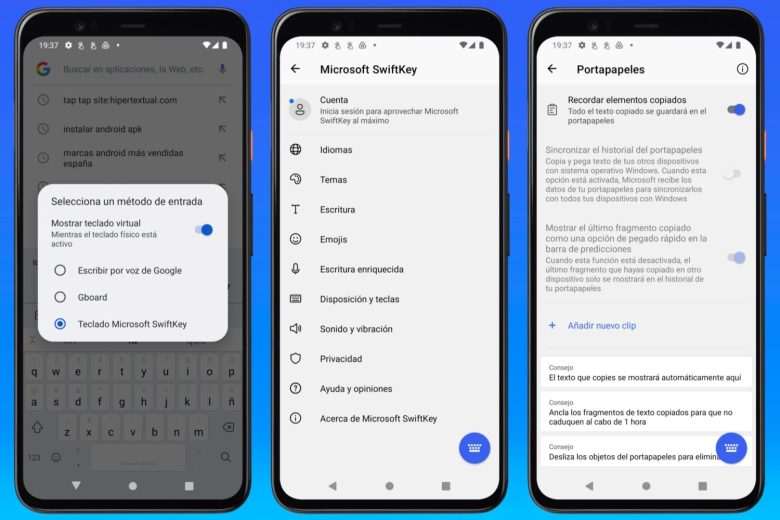
Synchronize the Clipboard of Android and PC
Another functionality that is very useful when we use the Android mobile and the Windows PC interchangeably is synchronizing the Clipboard. If you copy a link, a text, or anything, it can be copied and pasted from one device to another. In the case of files, we have already seen several examples of apps to do it.
And if we only talk about the Clipboard, the apps I mentioned at the beginning also copy and paste from text fragments to links. I mean Link to Windows combined with Link Mobile, Samsung DeX, and AirDroid. So if you have them installed, you already have that function integrated into Android and Windows.
Another exciting, valuable app for connecting Android to PC and synchronizing the Clipboard is Scrappy. It is installed on Windows and Android and allows you to display the phone’s screen on the computer—that and more, like copying and pasting text between devices.
Returning to Microsoft, another way to sync the Windows and Android Clipboard is with the SwiftKey app. You are now known as the Microsoft SwiftKey Keyboard. It is an Android keyboard with advantages and functionalities that will make your life easier. And one of these advantages is to synchronize the Clipboard. You must synchronize the Windows Clipboard in Settings> System> Clipboard to do this. And then, sign in with your Microsoft ID on SwiftKey and go to Rich Typing > Clipboard > Sync clipboard history.