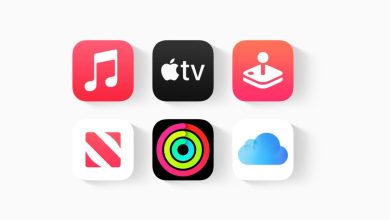How to delete a photo album on your iPhone or iPad
As easy as it is to get around in iOS, Apple has made one of its most basic features a little harder to find. This is the function to delete photo albums, and here we will tell you how to do it.

 Apple has built the iPhone operating system to be quite simple to use. If you ask any company fan, they will probably tell you that iOS has been designed so that even an infant can use it. Cupertino doesn’t want a child to mistakenly delete your photo albums since they’ve taken care of hiding this feature quite well.
Apple has built the iPhone operating system to be quite simple to use. If you ask any company fan, they will probably tell you that iOS has been designed so that even an infant can use it. Cupertino doesn’t want a child to mistakenly delete your photo albums since they’ve taken care of hiding this feature quite well.
Therefore, today we will show you how to delete photo albums from your iPhone. Although it is not a complicated procedure, its location can be unintuitive. This can lead to you not finding the option where you think it should be, accumulating some useless albums for a long time.
If you’ve had multiple iPhone devices, you’ll probably see a lot of photo albums created and duplicated when moving photos from the old to the new one. Although some can be pretty useful, others have already served their purpose, and having them will only hinder your navigation in the Photos app. But don’t worry, below we leave you the procedure to eliminate them individually.
How to delete a photo album from your iPhone
This procedure should work on any iPhone, no matter the model. You should also be able to follow the steps on your iPad.
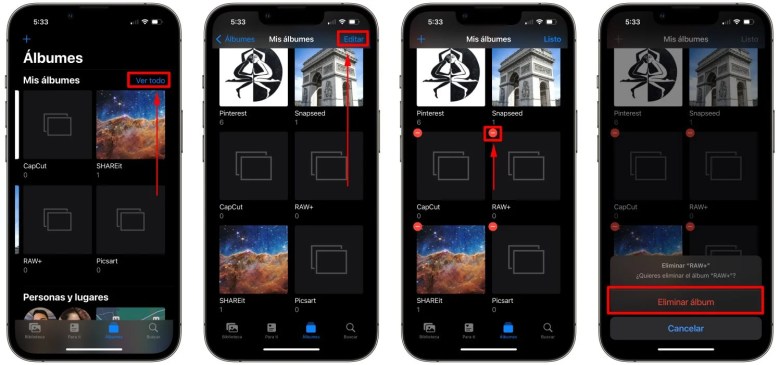
- As a first step, find the Photos app on your iPhone or iPad and open it.
- Go to the Albums tab using the bottom bar.
- Once on this screen, you will see a menu in the form of a double carousel with all the existing albums on your device.
- You will find the See All button in the upper right corner of this menu; ThisIPadIphoneTutorials is the one we are interested in, so click on it.
- When you’re on the new screen, look for the Edit button in the top corner and tap on it. Immediately you will see icons with the symbol (-) in red color above each album.
- Tap on the red button of the albums you want to delete. Afterward, confirm the decision by tapping on the Delete album.
Once this is done, the album will be deleted. Note that doing this will not delete the photos within the albums. So, if that’s what you want to do, go into the album and delete the images before proceeding to the previous step.
On the other hand, if the album was synced with your iCloud account, it will also disappear from the rest of your devices. This way, you won’t have to follow the steps again on your iPad or your Mac—one of the many benefits of the Apple ecosystem.